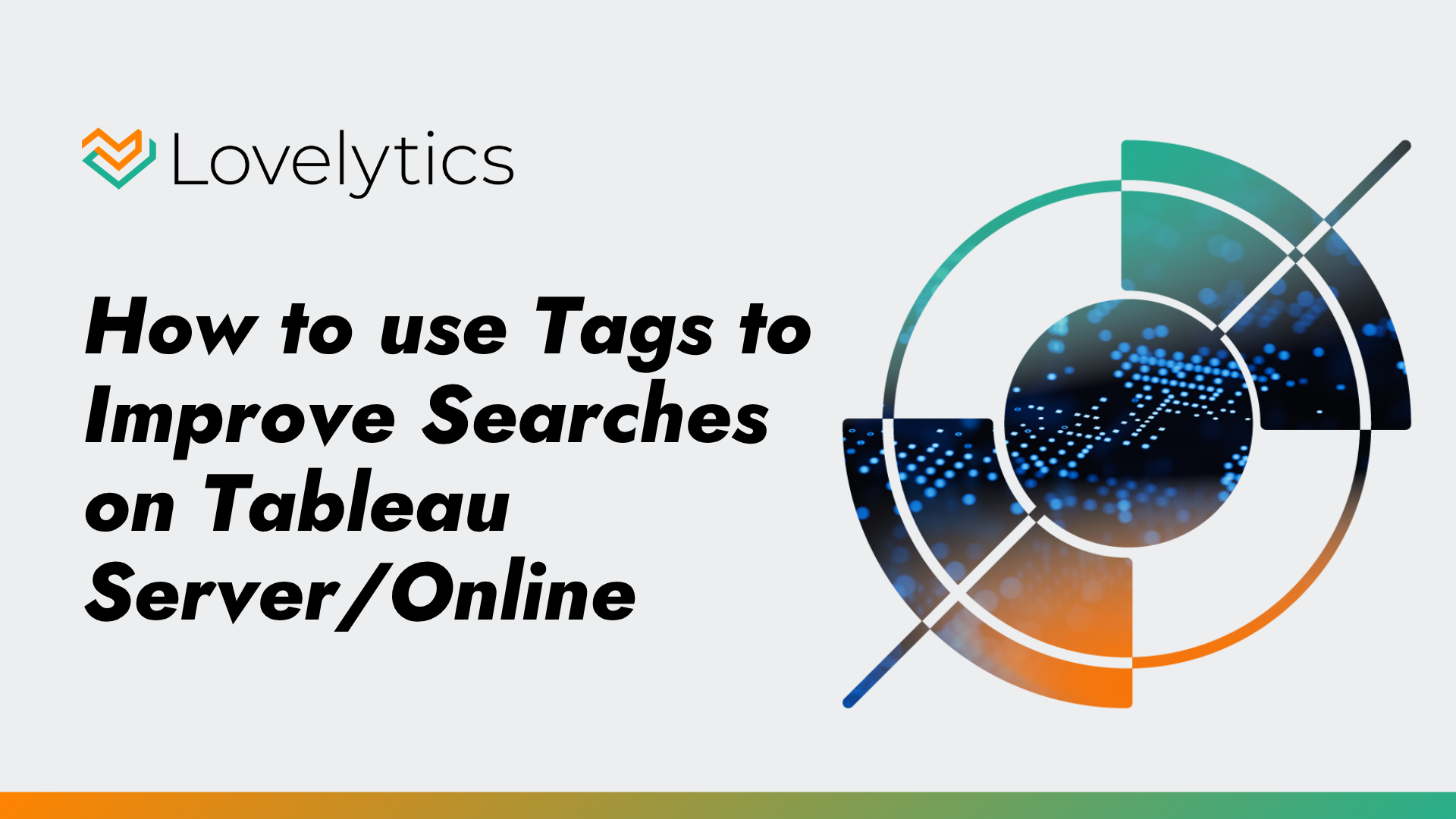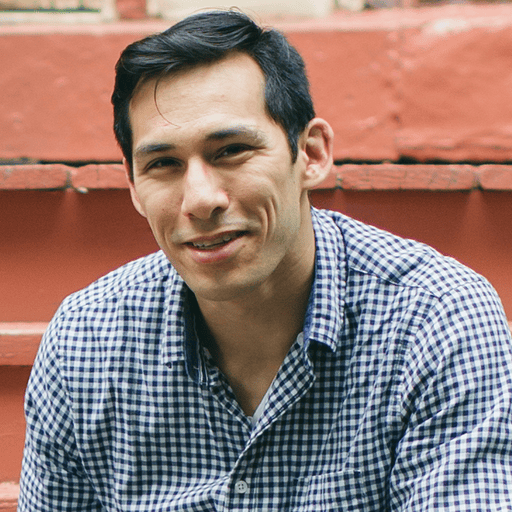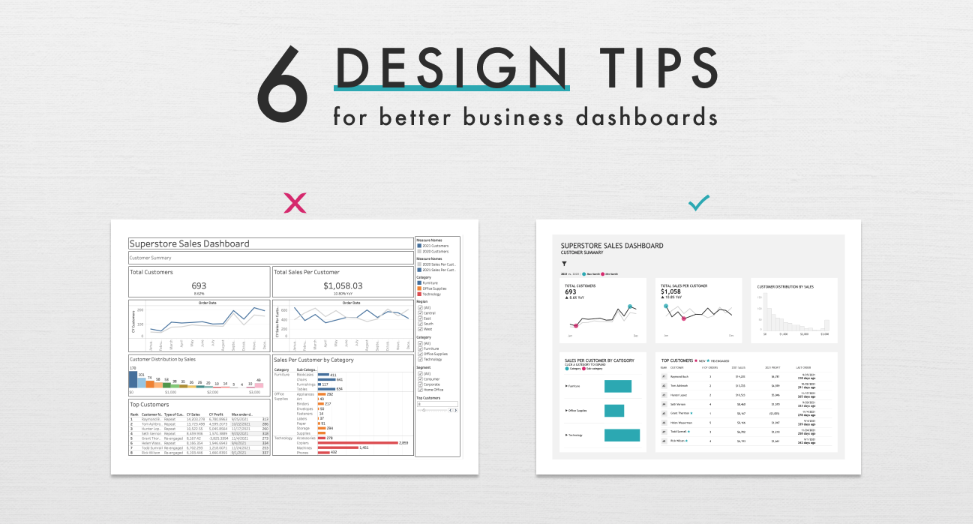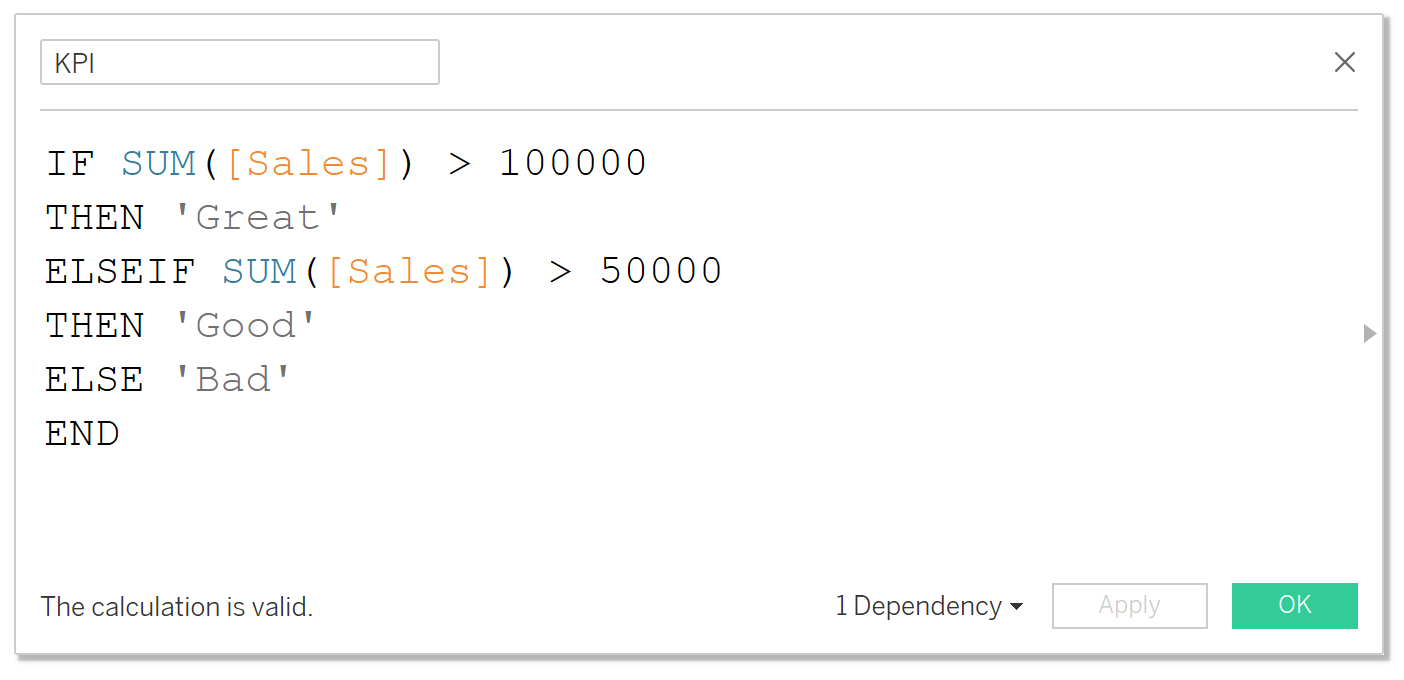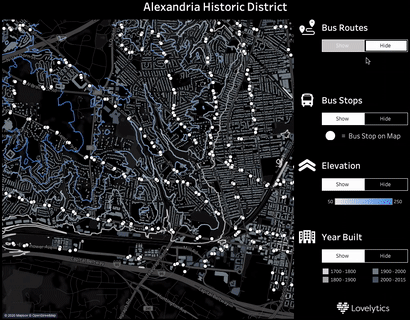The tag option available on Tableau Server and Tableau Online is one of my favorite and, in my experience, one of the most underutilized features. So, what gives!? Many people may be familiar with tags from social media (Twitter, Instagram, LinkedIn, Facebook, etc.) and blogs. In case you’re not, let me quickly explain: A tag is simply a keyword or phrase that can be used to label and group certain topics or content to make it faster and easier to find specific information on a site.
A tag on Tableau Server or Tableau Online is pretty much the same as a tag on social media or a blog. It’s a keyword or phrase that can be attached to workbooks, views, metrics, and data sources to help you filter and categorize your content.
How do you create a tag on Tableau Server/Online?
Like many things with Tableau, there are a couple of easy ways.
Option 1:
Find the More actions icon that looks like an ellipsis (…) and click it. If available, the Tag… option can be found near the middle of the drop-down menu.
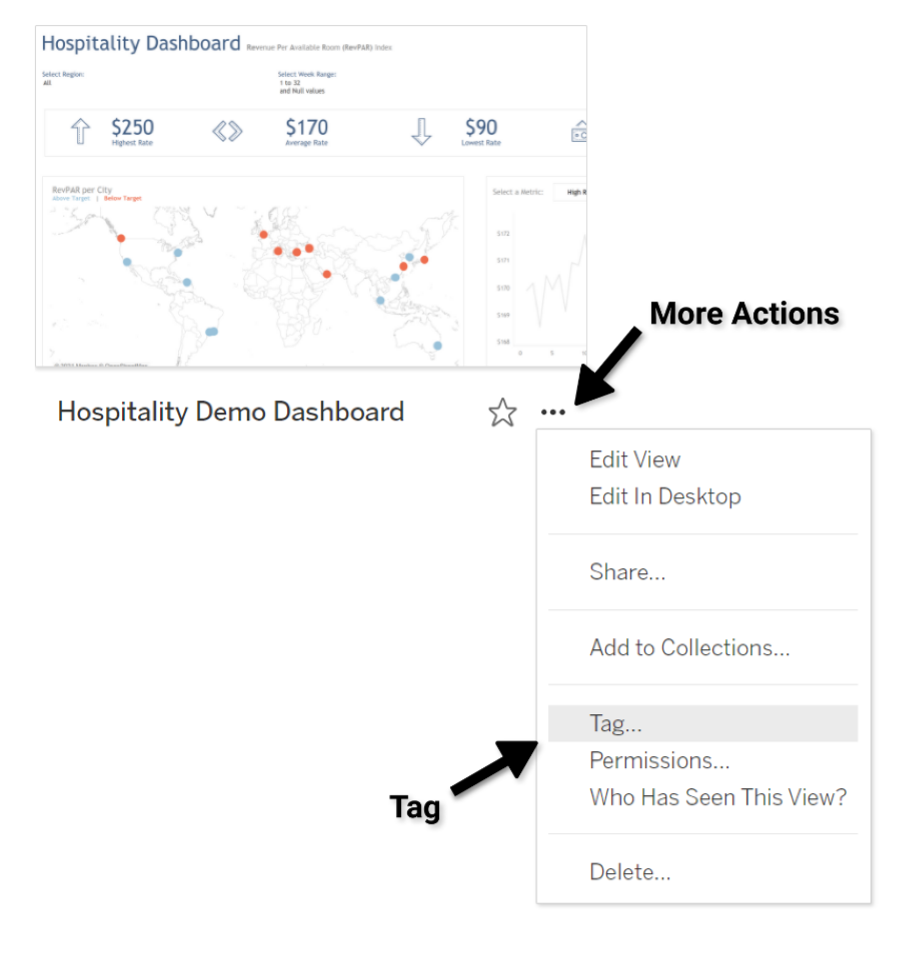
Option 2:
Select the content you want to add a tag to. Click the Actions dropdown menu, then find and click the Tag… option.
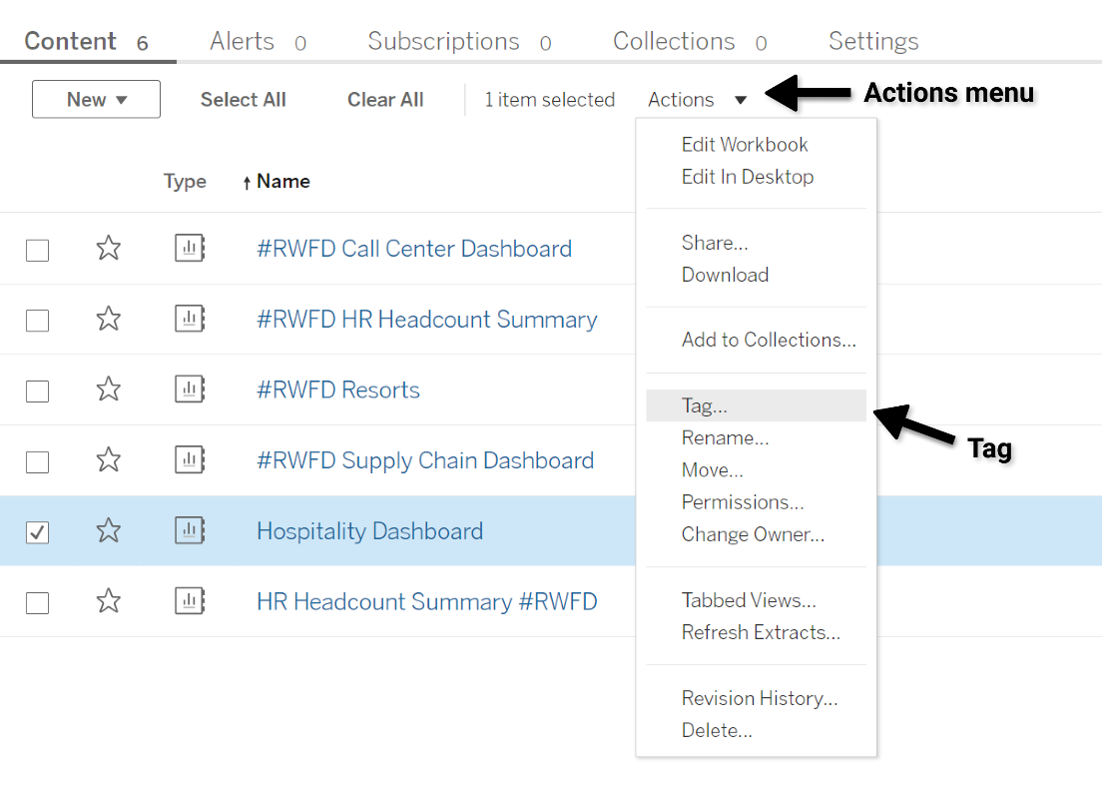
Pretty straightforward so far, right? Next, let’s create and add a tag to a piece of content.
Adding and Removing a Tag:
If you author a piece of published content, then you can add or remove tags on any item you own. However, it’s important to remember that you don’t have to be the content owner to tag something. If you have been assigned a Creator or Explorer site role, then you can add or remove tags on content that you have been granted permission.
How to add a Tag:
After clicking the Tag… option on the Actions or More actions dropdown menu, a Change Tags window will open.
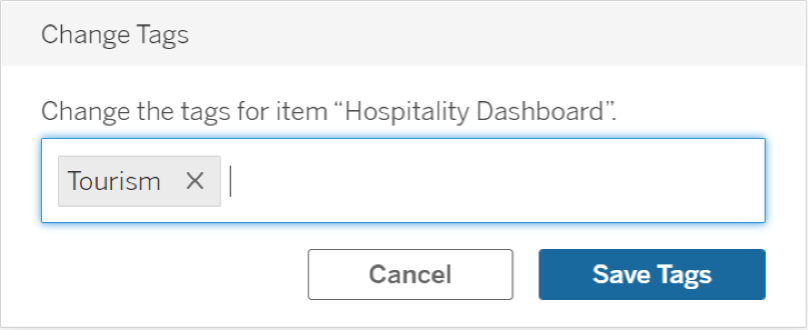
Change Tags Window
This window contains a text box where you can add one or more tags by typing them in.
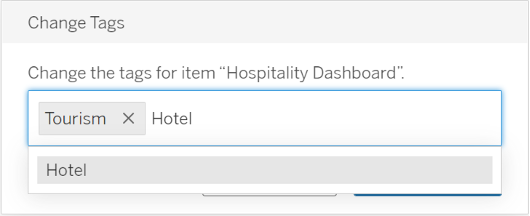
Adding a Tag in the Change Tags window
Below are a few tips when using or creating tags:
- Review existing tags
- Use keywords
- Keep a tag short, but descriptive
- Check your spelling
- Include common misspellings of keywords as tags
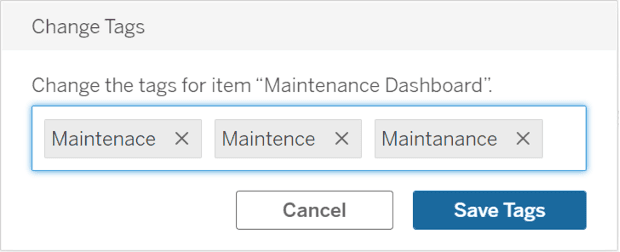
Example of using common misspellings as Tags
It’s possible to create a tag containing multiple words without using underscores or other special formatting. To include spaces between words in a tag, all you need to do is wrap the tag in quotations.
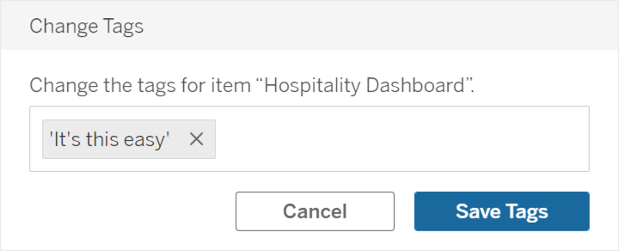
How to remove a Tag:
The process of removing a tag is very similar to that of adding one. In the Change Tags window, you will see the existing tag(s) associated with a piece of content. Simply, find the tag that you want to remove and click the X located at the end of the tag you want to delete. Click the Save Tags button to complete the removal of a tag.
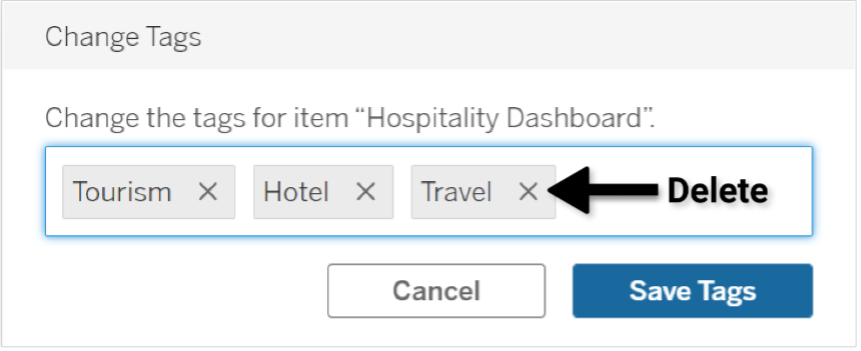
Searching for a Tag
For starters, tags are not case sensitive, so don’t worry about this when creating one or using one in search. When looking for a tag, you utilize a Quick Search or Filtered Search.
Finding a Tag using a Quick Search
The Quick Search is a search box that provides a fast way to search through content on Tableau Server and Tableau Online. It can be found on the top-right side of your page and can be identified by the magnifying glass icon with the words “Search for views, metrics, workbooks, and more” next to it.
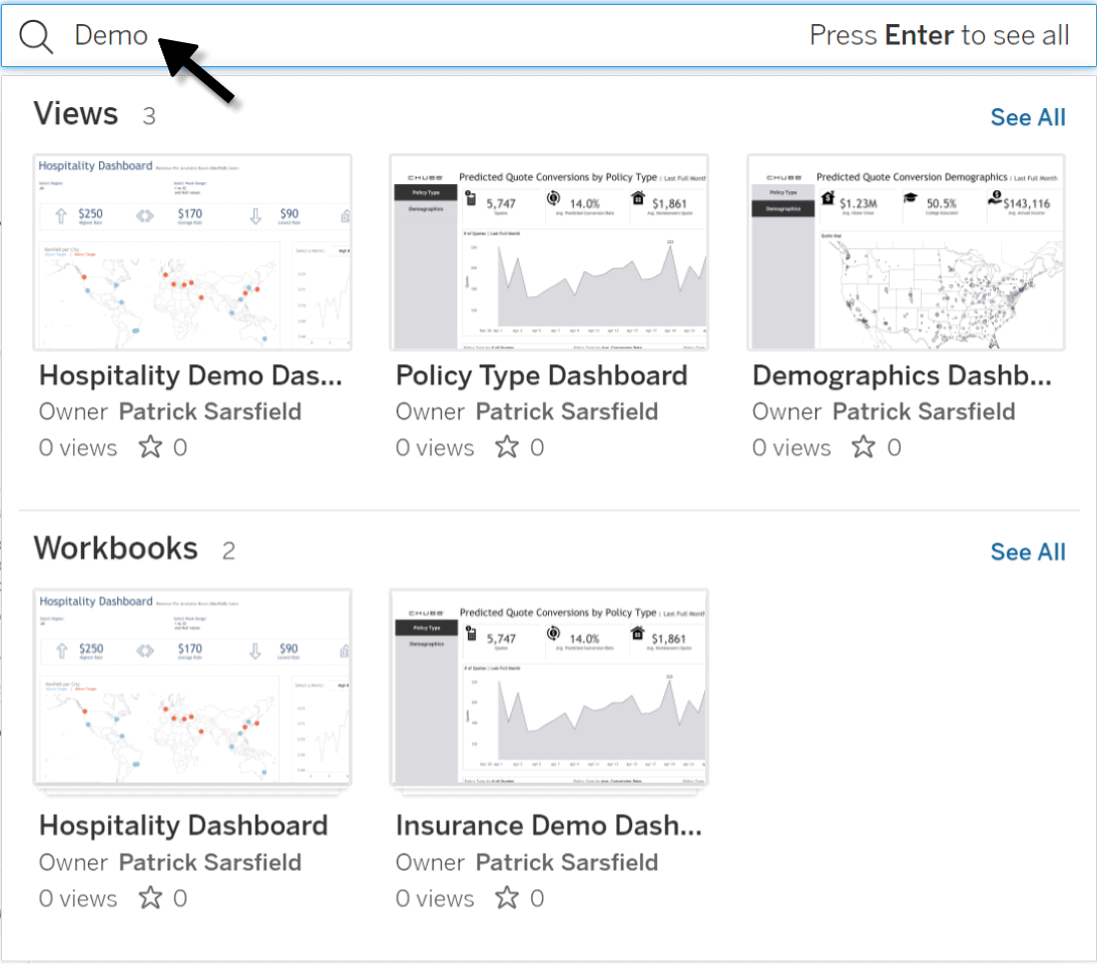
Searching for a Tag using the Quick Filter
The results of the search in the image above successfully found all the content with the tag Demo, however, it also returned all content with Demo in its name, description, comments, etc. This may not be an issue in most cases. However, if you only want the results of your Quick Search to return the tag you are searching for, then you can use a Search Attribute. Using this option allows you to enter specific attributes directly into the search box to further refine your search results. Some common attributes you can use in your searches include name, title, owner, project, and of course… tag. An example of a Quick Search using a tag as Search Attribute is shown below:
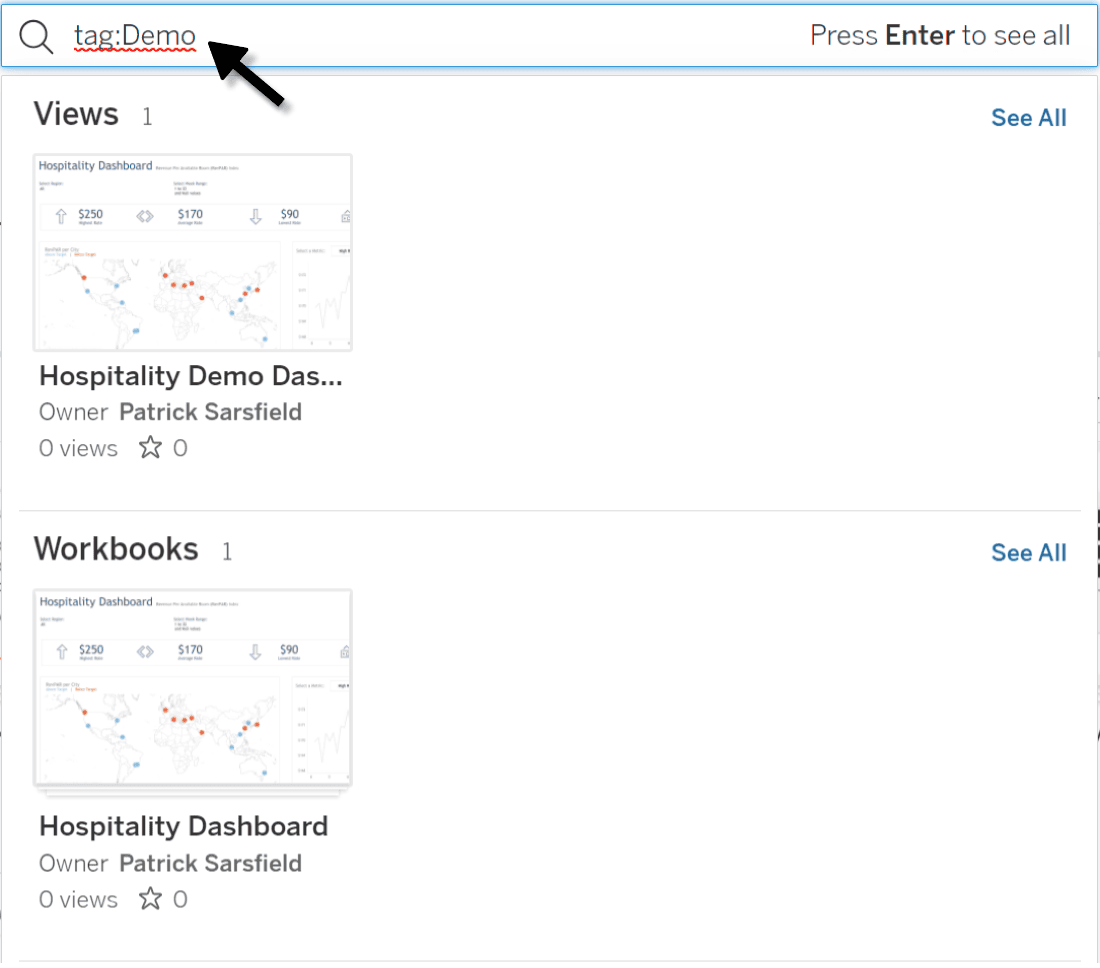
Using Search Attributes for a Tag
In the example above, the Search Attribute tag:Demo is entered into the Quick Search box. For this to work, you’ll just need to remember to leave no spaces between the Search Attribute (tag:), and the tag you want to search (Demo). In the example above, the results of the Quick Search using a Search Attribute only returned the items that contained the tag Demo.
Finding a Tag using a Filtered Search
Alternatively, you can use a Filtered Search to find tags. The Filtered Search allows you to refine your searches with the use of both search and filter options. When this feature is available, it appears as a funnel icon and is located on the far-right side of your toolbar. Clicking the funnel icon will open a sidebar on the right side of your screen and display your filtered search options. To access the tag filter on a filtered search, you need to be looking at a single type of content that can be tagged, like a View. The following image provides an example of a Filtered Search with the tag filter selected:
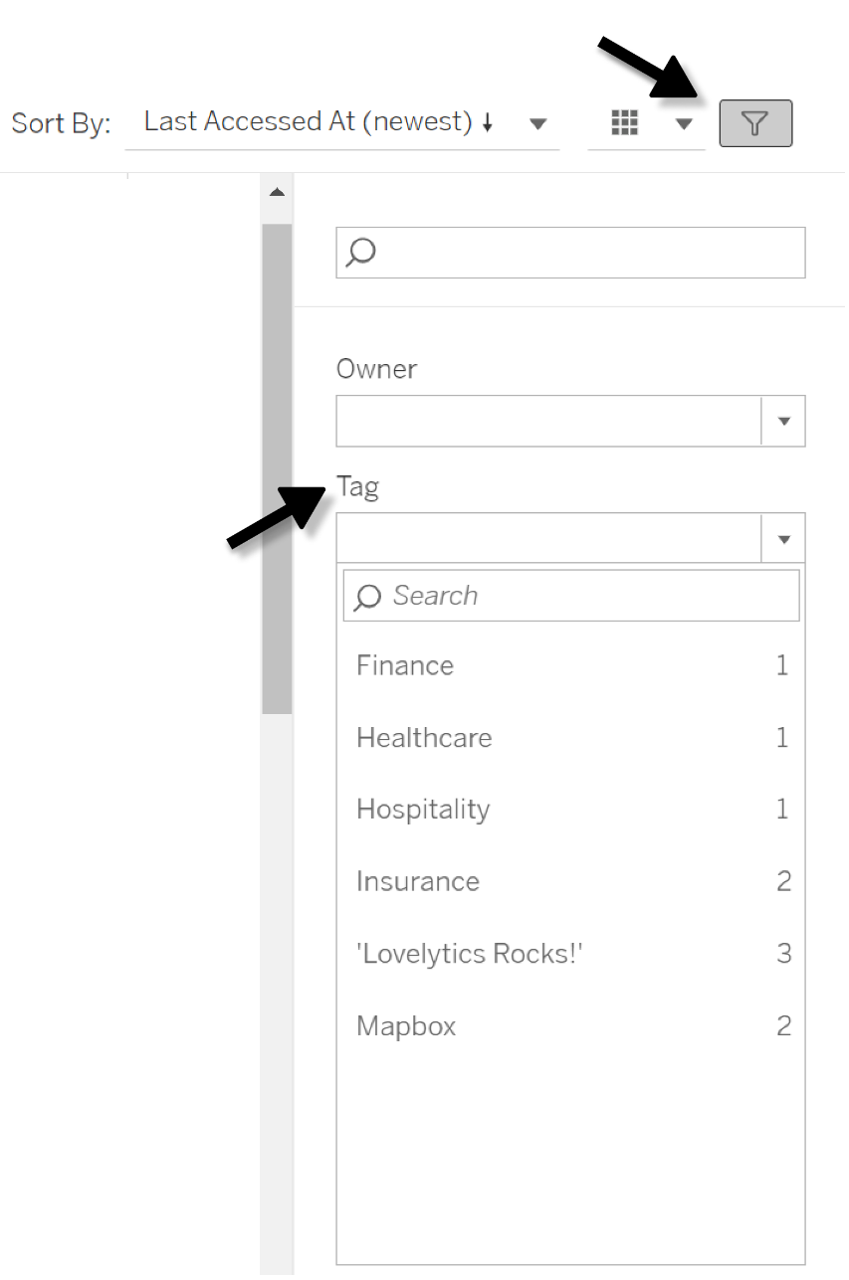
To wrap up, you now know how to create, add, remove, and search for tags. Consider adding this extremely versatile feature to your arsenal, as tags are a great way to help both you and other users improve your ability to find, filter, and categorize views, workbooks, metrics, and data sources quickly and easily in an ocean of published content on Tableau Server and Tableau Online.
If you found this blog post to be helpful, check out Pat’s recent book Maximizing Tableau Server: A beginner’s guide to accessing, sharing, and managing content on Tableau Server.